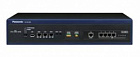- Кто из сотрудников справляется?
- Кто старается?
- Кто бездельничает?
- Во сколько они РЕАЛЬНО начинают рабочий день?
Это только часть вопросов, которые себе задаёт каждый руководитель.
В итоге, все руководители, стремясь более эффективно управлять персоналом, упираются в одну и ту же проблему: «Как мне измерить и проанализировать активность моих работников?»

Станции серии NS могут помочь таким руководителям сформировать мнение об активности его сотрудников.
Закажите апгрейд Вашей станции серии KX-NS до актуальной версии ПО!
Записывать телефонные разговоры и подгружать их, например, на сетевое хранилище.
Формировать ACD отчёты по входящим звонкам на агентов и ICD группы.
Фиксировать продолжительность рабочего дня агента ICD групп (по операциям Log-IN/OUT)
Вести мониторинг ICD групп в реал-тайме.
Но, как известно, эти данные необходимы в первую очередь Супервизору Call-Center, а для руководителя бизнеса их недостаточно.
Поэтому, в версии 6 появилась возможность формировать отчёты не только по ICD группам и агентам в них, но и по всем абонентам в целом. Более того, фиксируются не только входящие вызовы на абонентов, но и их исходящие вызовы по внешним линиям.Дополнительно может происходить автоматический подсчёт затрат на связь, с разбивкой по каждому сотруднику. Теперь всю детализацию по сотрудникам руководитель может получать автоматически в виде отчёта по e-mail, например, раз в неделю, или раз в день, или с той периодичностью, с какой составлено расписание для формирования отчёта.
При острой необходимости руководитель сам сможет зайти на АТС (или же это делает помощник) под своей учётной записью и сформировать отчёт в режиме «on-line».
Обратите внимание, для этого нужно обратиться к меню «Отчёт ACD», а далее выбрать нужную закладку («Пользователь», «Затраты») ну или иную закладку для формирования интересующего его отчёта.

Закладка «Затраты» служит для формирования отчётов по суммарным затратам на связь (общие затраты можно разложить или по датам, или по пользователям).
А закладка «Пользователь» отвечает за формирование отчётов по абонентам АТС (фиксируются входящие, исходящие, пропущенные вызовы, их количество, время разговора –общее, максимальное и т.д.). На отчёты можно накладывать разные фильтры для получения тех или иных данных.
Самое интересное, что в отчёты по пользователям также могут содержать индивидуальные данные абонентов по расходам на связь.
Для получения каких-либо ACD отчётов из АТС всегда требовался ключ активации: или KX-NSF201 (функции Call-Center) или KX-NSXF022 (встроенные ACD отчёты).
Так вот, для формирования новых отчётов по пользователям (закладка «Пользователи») также требуется иметь тот или иной ключ (условно Ключ Активации один).
Но, одновременно с ним необходимо иметь новый ключ активации KX-NSXF023, который как раз, и позволяет строить отчёты по пользователям.
Итого, для формирования отчётов по пользователям потребуется два Ключа Активации.
Т.е., при наличии этих двух Ключей Активации появляется возможность фиксировать не только входящие вызовы на ICD группу, но и входящие на всех абонентов АТС, а также их исходящие вызовы. Затраты на связь также могут быть автоматически посчитаны и указаны в отчёте.
Теперь относительно статистики общих затрат по датам и абонентам (это закладка «Затраты»).
Чтобы получить такие данные по затратам достаточно только одного нового ключа активации Ключ Активации три (KX-NSXF202). Т.е., Ключ Активации один (Call-Center) или Ключ Активации два (ACD отчёты) в этом случае не требуются.
Давайте подытожим, здесь важно запомнить:
- Отчёты по всем пользователям системы (входящие/исходящие/пропущенные вызовы, а также затраты по ним) требуют два Ключ Активации, которые показаны на слайде
- Отчёты только по затратам требуют один Ключ Активации, тот который показан на слайде.

Итак, давайте посмотрим какие возможности нам даёт отчёт по пользователям.
Первая опция, которая доступна для выбора - Режим отображения отчёта.
Здесь мы можем выбрать:
- Стандартный – в этом случае получим список абонентов и детализацию по каждому абоненту.
- Дата – в этом случае получим список дат и детализацию по каждой дате
В фильтрах можно указать относительно кого и за какой период собирать данные в отчёт.
Группа пользователей:
- Все группы
- Абоненты только определённой User группы
- Коды верификации
Пользователь:
- Все абоненты (в рамках той или иной группы пользователей)
- Выбор конкретного абонента
В Интервале можно указать период времени, за который необходимо собрать отчёт:
- Вчера
- Прошлая неделя
- Прошлый месяц
- Сегодня
- На этой неделе
- В этом месяце
- Особый период
Если выбрали особый период, то указывается дата/время начала и конца.
Отчёт можно сформировать непосредственно в Web браузере, для этого необходимо нажать на «Просмотр отчёта». Или же можно получить подробный отчёт с данными по типу SMDR в формате CSV. Для такого подробного отчёта необходимо нажать «Подробности».
Так вот, в зависимости от того, каким образом формируется отчёт, данные получаем в разной форме. Отчёты, составленные в Web-браузере, на мой взгляд более презентабельные.
Для примера, в верхней части показан отчёт в режиме стандартного отображения. В этом случае, согласно дополнительных фильтров, получаем данные по абонентам в виде списка.

Чуть ниже показан отчёт в режиме отображения «Дата». Опять же, данные тут выводятся согласно наложенных фильтров.
Данные отчётов, сформированных через Web, можно экспортировать на ПК в формате CSV (кнопка «Экспорт»).
Важно отметить, что:
- Внутренние вызовы не фиксируются в отчётах
- Если абонент использует код верификации, то фиксируются данные именно для кода (не для абонента)
Какие именно данные попадают в отчёт – на следующем слайде.

В пользовательских отчётах можно зафиксировать:
Для входящих вызовов, на которые был ответ:
- Количество таких вызовов
- Время разговора (Всего / Среднее / Максимальное)
- Время ожидания (Всего / Среднее / Максимальное)
- Затраты, по таким вызовов
Для входящих вызовов, на который не было ответа (вызов утерян):
- Количество вызовов
- Время ожидания (Всего / Среднее / Максимальное)
Для исходящих вызовов:
- Количество вызовов
- Время разговора (Всего / Среднее / Максимальное)
- Затраты
Ну и суммарно по входящим/исходящим:
- Время разговора (Всего)
- Затраты
Напоминаем, отчёт, полученный по Web, можно экспортировать в формате CSV (кнопка «Экспорт»).
Дополнительно, в пользовательские отчёты попадают следующие данные по абонентам:
- Первая регистрация в ICD группе
- Последняя де-регистрация из ICD группы
- Продолжительность пребывания в ICD
- Продолжительность режима «Не готов» принять входящие вызовы (Not ready)
- Продолжительность режима резюме «Wrap-up»
Если пользователь, в рамках рабочего дня, выполняет Log-in/Log-out в разные группы ICD, то фиксируются данные от ICD группы c наименьшим порядковым номером.
Из примера видно, что абонент 141 был зарегистрирован в 2-х ICD группах (601 и 602), но по факту, в отчёт по этому абоненту попадут данные от группы с наименьшим порядковым номером (т.е. 601).
Обратите внимание на следующую ситуацию.
Если пользователь выполняет Log-out из ICD в период с 0:00 по 2:59, то в отчёте этот период фиксируется в диапазоне с 24:00 по 26:59 предыдущего дня.
Т.е., рассмотрим на примере абонента 141.
1 сентября он залогинился в ICD группу в 12:23, а вышел из неё в 12:26 (т.е. до полуночи), то в отчёте за 1 сентября мы, как раз и видим, правильное отображения входа и выхода.
2 сентября сотрудник вернулся на работу и опять зарегистрировался в группе ICD в 10:25.
Не понятно с чем это связано, но сотрудник слишком задержался на работе – вышел из группы уже заполночь, а именно 3 сентября в 00:37.
Так вот, если сформировать отчёт по этим датам по этому абоненту, то увидим, что он вышел из группы ICD 2 сентября в 24:37.

Поэтому не пугайтесь, если в отчёте встретится такое «странное» время. Это значит, что сотрудник просто много времени проводит на работе)))))
На АТС можно составить профили отчётов для того, чтобы:
- Быстро сформировать отчёт из профиля
- Доставка отчёта из профиля на e-mail или сетевое хранилище (NAS) согласно расписанию.
Для составления профиля необходимо в отчёте вручную расставить нужные нам фильтры, нажать кнопку «Профили отчётов» и сохранить его в профиль, задав ему какое-нибудь имя.
Ранее составленные отчёты (профили) можно по расписанию доставлять на e-mail, выкладывать на сетевое хранилище (NAS) или выгружать на USB.
Для этого необходимо обратиться к меню «Экспорт ACD по расписанию» и добавить расписание, в котором указываем:
- Профиль отчёта для доставки
- Периодичность и время доставки
- Место доставки (e-mail/NAS/USB)
Незабываем сохранить и включить расписание, как показано на слайде.
Теперь расписание активно, и если в качестве доставки указан e-mail руководителя, то он будет автоматически получать необходимые ему отчёты с определённой периодичностью.
Отчёты по пользователям можно не просматривать в Web-браузере, а сразу выгрузить на ПК или NAS (только в этом случае NAS сервер должен быть заранее определён в АТС)
Для выгрузки отчёта необходимо в опциях выбрать место выгрузки (по умолчанию ПК), нажать «Подробности» и сохранить данные. Данные получаем в CSV формате.
Теперь рассмотрим формирование отчётов по затратам. Напоминаю, что для таких отчётов потребуется только один Ключ Активации, а именно KX-NSXF202.
Режим отображения тут также выбирается:
- Стандартный – т.е. абоненты списком
- Дата – по дате списком
Фильтры можно накладывать те же самые, что и в пользовательских отчётах.
Отчёты по затратам также формируются либо в Web-браузере, либо выгружаются с подробностями в CSV (получаем данные по типу SMDR).
Как уже говорилось ранее, пользовательские отчёты уже содержат в себе данные по расходам.
Поэтому, если сравнить два типа отчётов с применением аналогичных фильтров (сверху статистика по затратам, снизу пользовательский отчёт), то данные затрат на связь будут одними и теми же.

Если продолжить сравнение отчётов двух типов (по затратам и по пользователям), то можно понять, что для отчётов по затратам невозможно составить профили (отсутствует кнопка профилей).
Следовательно, таким отчётам невозможно назначить расписание для автоматической доставки, например на e-mail или NAS сервер. Тем не менее, существует возможность вручную выгрузить подробный отчёт по затратам на ПК или NAS.
Вы помните, что некоторые ACD отчёты (а именно по ICD группам) можно получить в виде графиков.
Пользовательские отчёты, а также отчёты по затратам формируются только в табличном виде.
Если на момент формирования отчёта в АТС будет отсутствовать необходимый Ключ Активации, то данные таблиц будут содержать «0» или «-»
Теперь рассмотрим, как настроить и где-что включить в АТС.
Новую отчётную деятельность АТС (Call Log for Built-in ACD Report) можно активировать по ссылке: PBX Configuration – 3.Group – 5. Incoming Call Distribution Group – 3. Miscellaneous.
Для АТС NS500 дополнительно потребуется опциональная SD карта, на которой можно накопить до 300 000 записей.
Обратите внимание, если активированы «новые отчёты», а именно «Call Log for Built-in ACD Report», то гостиничные функции АТС (Room Status Control/Call Billing for Guest Room) невозможно использовать. То есть, тот буфер, который используется для гостиничных приложений, теперь будет использован для усовершенствованной системы отчётов.
Поэтому формирование биллинга для постояльцев можно отключить.
Чтобы дать возможность руководителю (или его помощнику) самостоятельно сформировать интересующие его отчёты через Web, необходимо создать в АТС его учётную запись.
Для этого идём в профили пользователей, создаём учётку и указываем логин/пароль на Web-доступ к АТС.
Назначаем нашего руководителя (или его помощника) в качестве ACD супервизора для того, чтобы дать возможность сформировать отчёты.
Теперь руководитель может зайти на АТС и сделать отчёт.
Для того, чтобы АТС подсчитывала затраты на связь, необходимо заполнить закладку «Charge» в «Dialling Plan».
Здесь для тех или иных префиксов набора номеров можно указать стоимость на факт соединения, а также за каждый цикл тарификации.
Желательно указать правильный тип валюты, в отчётах будет фигурировать именно этот тип.
Абонентам (и кодам верификации) может быть указан лимит расходов.
Если достигнут предел, то абонент не сможет совершить внешний вызов.
Каждый абонент (обладатель системного телефона) может контролировать свои расходы (необходима кнопка Charge на системном телефоне).
Менеджер также может управлять бюджетом абонентов и кодов верификаций (просматривать, увеличивать бюджет, уменьшать или обнулять).
Прежде чем приобретать ключи активации для новых типов отчётов, их можно активировать из набора демо-ключей и использовать бесплатно в течение 60 дней.
Обратите внимание на выделенные параметры.
Они могут оказывать влияние на вывод данных в отчётах, поэтому будьте внимательны.